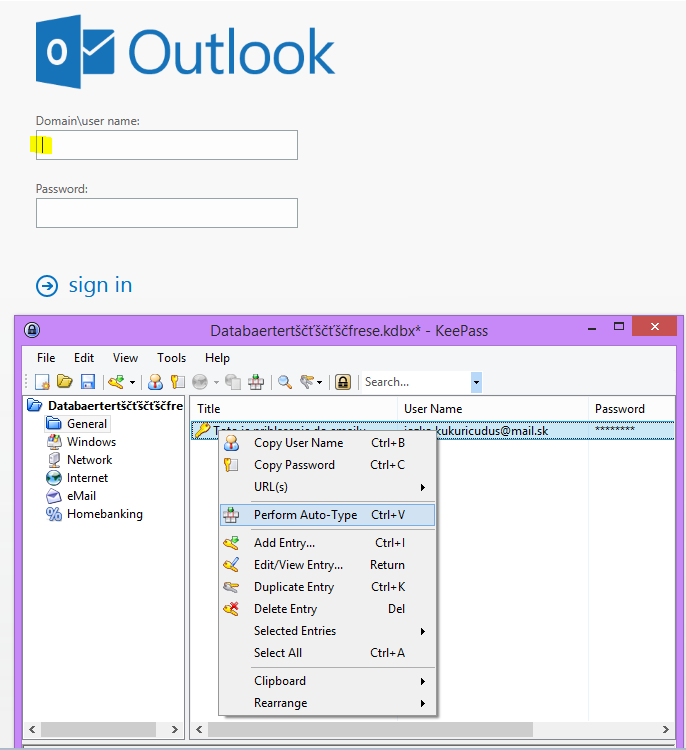Postup ako používať KeePass
Vzhľadom na časté úniky hesiel a údajov z rôznych databáz spoločností (napríklad Facebook, Gmail, LinkedIn, Ashley Madison a pod.), je v rámci dobrých bezpečnostných návykov pravidlom nepoužívať rovnaké heslo na viac služieb či aplikácií. Problém nastáva ak pri takomto úniku dát unikne heslo, ktoré používame na prihlásenie aj do iných služieb. Databáza hesiel môže byť prelomená aj na stránke, ktorú už roky nenavštevujeme, kde sme iba raz prihlásili a samozrejme všade tam, kde sa nedbá na bezpečnosť prihlasovacích či osobných užívateľských údajov. V takomto prípade by sa mohol potenciálny útočník dostať k nášmu univerzálnemu heslu a jeho prostredníctvom by mal prístup aj do všetkých ostatných aplikácií, kde dané heslo využívame.
Vzhľadom k tomu, že počet aplikácií do ktorých sa doma či v práci prihlasujeme stále narastá, je veľmi náročné zapamätať si všetky prihlasovacie údaje a hlavne heslá. Osvedčeným spôsobom je nástroj na správu hesiel, ktorý nám umožní vygenerovať a zapamätať silné heslá pre každú potrebu. Na výber máme z mnohých nástrojov, napríklad: KeePass, KeePassXC, Password Safe, Enpass, Lastpass… V nasledujúcom návode si predstavíme bezplatný nástroj KeePass a postup pri jeho inštalácii v operačnom systéme Windows.
Postup pre Windows
- Stiahnite si poslednú verziu programu na stránke (https://keepass.info/download.html). V prípade že nemáte dostatočné práva na počítači, povoľujúce inštaláciu programov, stiahnite “portable” verziu. Stránka Vás presmeruje na sourceforge.net
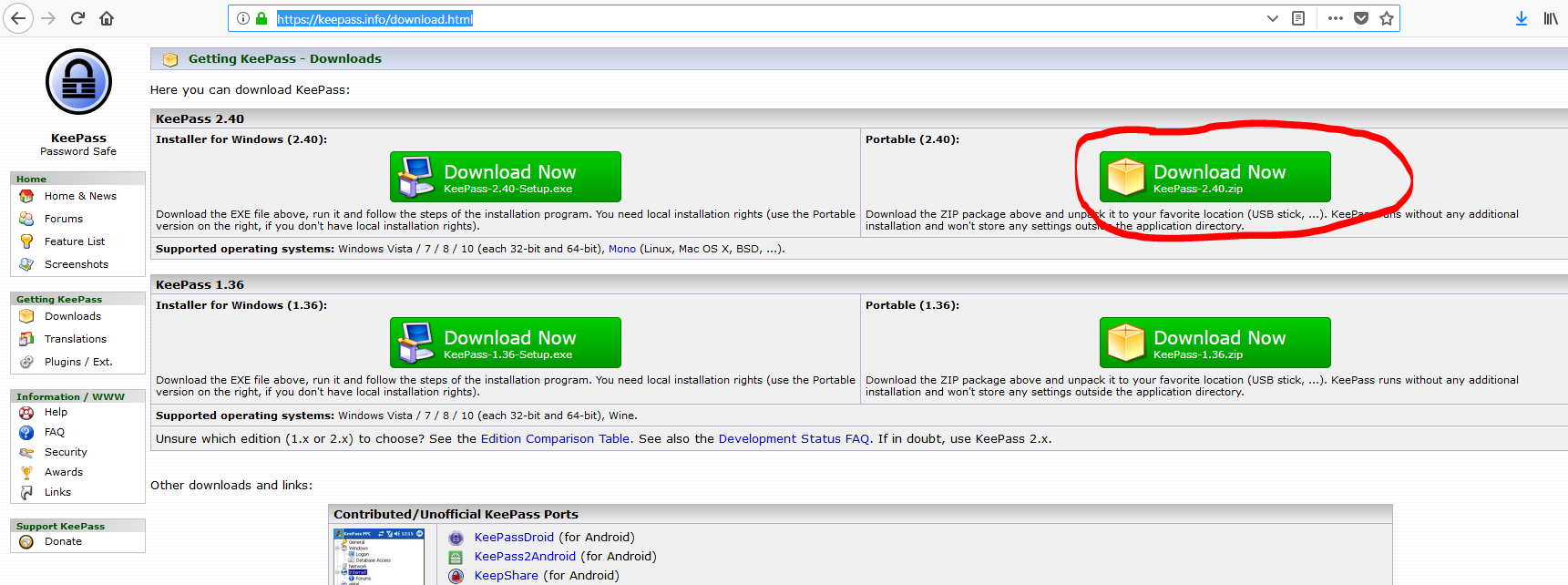
2. V prípade že máte zakázané skripty/ zapnutý plugin typu uBlock, kliknite na “Problems downloading?” a následne “direct link”. Otvorte a rozbaľte súbor KeePass a spustite program pomocou súboru KeePass.exe.
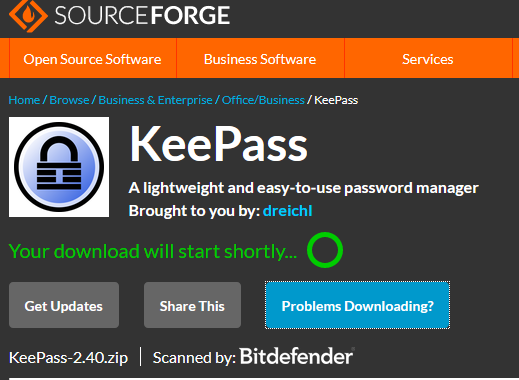
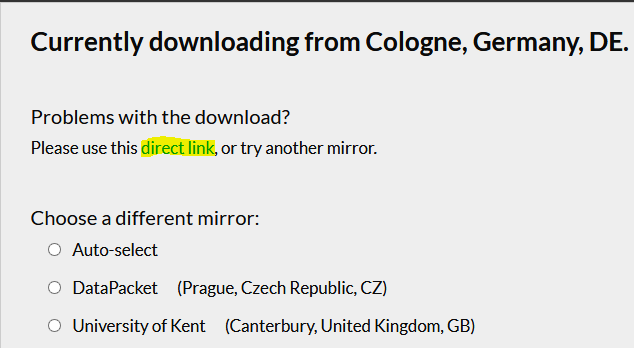
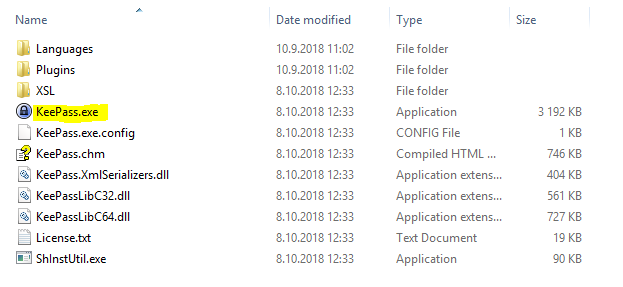
3. Po spustení sa nás program spýta či chceme povoliť automatické aktualizácie (odporúčame toto nastavenie povoliť). Potom klikneme na “File” a “New ”. Program sa nás spýta kam si chceme uložiť databázový súbor. Odporúčame tento súbor zálohovať po vytvorení a pridaní nového hesla. Taktiež odporúčame ho zálohovať na vyčlenenom USB kľúči.
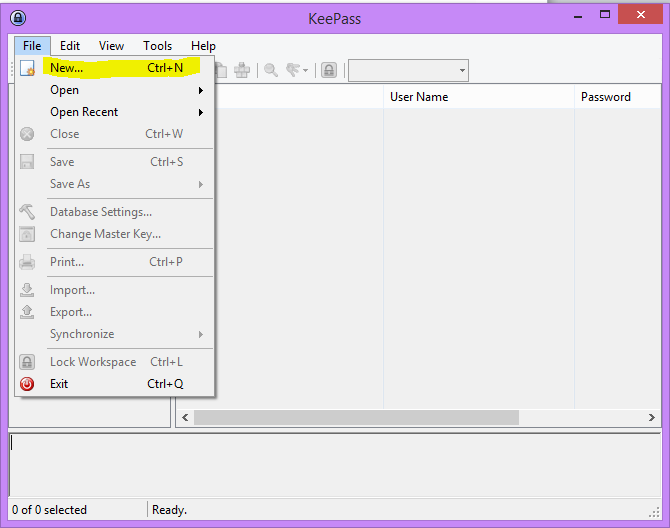
4. Následne si určíme heslo ktorým sa budeme prihlasovať do programu. Treba dbať na to aby sa toto heslo nedalo uhádnuť alebo aby nebolo zapísané niekde na papieriku pri pracovnej stanici. Odporúčame použiť ľahko zapamätateľnú frázu, kde budú slová oddelené špeciálnym znakom (neodporúčame použiť výkričník). Napríklad „Priklad&dobreho&hesla745“.
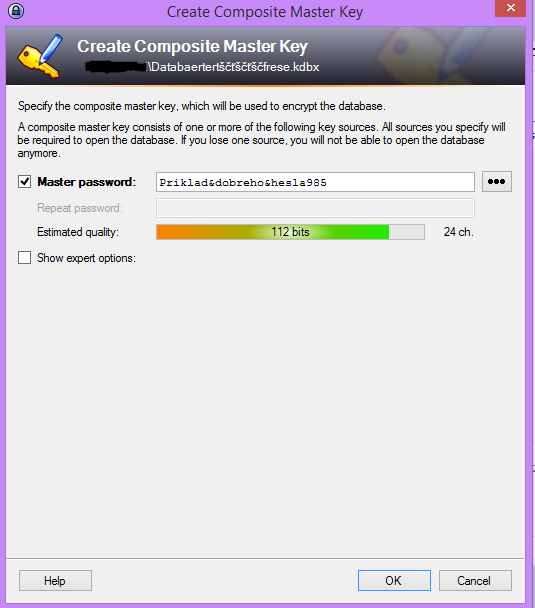
5. V ďalšom kroku si pomenujeme a zabezpečíme databázu. V záložke “Security” zaklikneme možnosť “1 Second Delay” a stlačíme “Ok”. Ostatné nastavenia môžeme nechať pôvodné. Tlačenie núdzového hárku (“Emergency Sheet”) môžeme kľudne preskočiť.

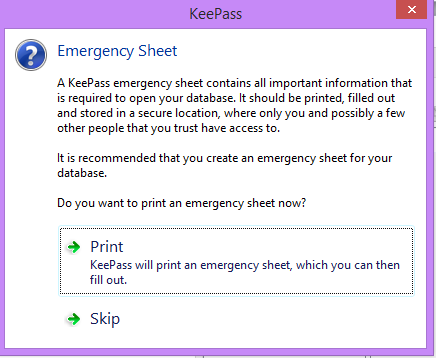
6. Keď máme vytvorenú databázu, tak si ju môžeme upravovať ako chceme. Nové heslo sa pridáva kliknutím na prázdne miesto a vybratím „Add Entry“ alebo skratkou CTRL+I
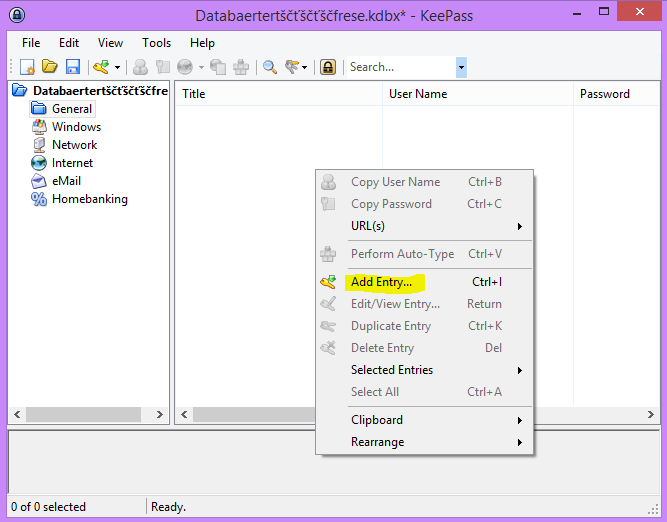
7. Do okienka „Title“ môžeme napísať, k akej službe heslo patrí. „User name “ je naše prihlasovacie meno a heslo si náhodne vygenerujeme stlačením žltého kľúčika pod tlačidlom s 3 bodkami. Ak si chceme nastaviť presnejšie parametre, ktoré by sa mali používať pri generovaní nášho hesla, tak si ich zadefinujeme cez možnosť „Open Password Generator…“.
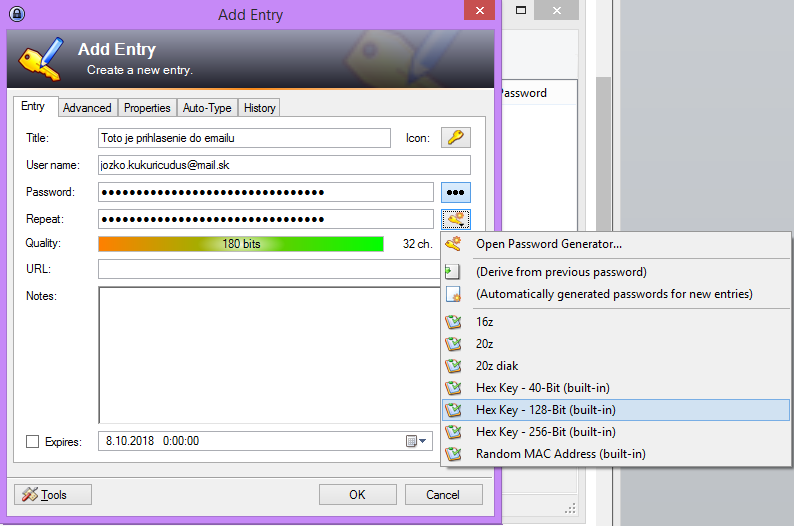
8. Pre prihlásenie do aplikácie/služby stačí, ak klikneme myšou do okienka na zadávanie prihlasovacieho mena a prepneme sa do KeePassu. Vyznačíme v KeePasse ktoré heslo chceme zadať, stlačíme CTRL+V (alebo klikneme na ikonku „Perform Auto-Type“) a meno s heslom sa samo napíše do predtým vyznačeného okienka.